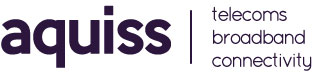Setting up Email in Windows Live Mail
- 11/09/2008 8:39 AM
Please Note:
Before email will work for the first time you need to request this service to be activated on your Aquiss account. Please contact Aquiss services by either emailing support@aquiss.net or by calling 01746 708090.
Setting up Windows Mail for the first time:
Windows Live Mail is the included Mail and Newsgroup application that comes as of Windows Vista and Windows 7. Just follow our guide below and you'll be sending and collecting your email in no time at all!
1. Click on the Start Button (Windows) and then either section Windows Live Mail from the start menu, or search for "Windows Live Mail" from the Windows search feature. Once Windows Live Mail has loaded, go to Tools menu located at the top and then select Accounts from the pull-down menu.
2. Select Add and then select E-Mail Account.
3. You'll then be asked to enter a Display Name (e.g. your own name or a company name). Click Next.
4. Now add your email address and click Next. If using Aquiss email this will be in the format anything@username.aquiss.com
5.You'll now be presented with a screen asking you to confirm your incoming and outgoing email servers. Make sure that you select your incoming email server as POP3. Email Server Name Information:
6.You'll then need to state your incoming and outgoing email servers. Complete these as follows: Incoming mail server (POP3) is pop3.aquiss.net Outgoing mail server (SMTP) is smtp.aquiss.net Outgoing server requires authentication should be left unticked. Click Next.
Internet Mail Login Information:
7. Your will be asked to add your authentication information Fill the Account Name field with your Aquiss username. This is the one that you chose when you subscribed. If your username you selected was joebloggs, then your username you need to enter is joebloggs. Fill the 'Password' field with the password that you selected during signup. (You will not be able to see it as you type, it will appear asterisked). Note that Secure Password Authentication should not be ticked. Click Next.
8. The congratulations screen will now appear. Click on Finish to complete setup.
9. You’re now ready to send and collect your email. You can do this by pressing the Send/Recv button at the top of Outlook Express.
Setting up Windows Mail to work with a broadband router:
1. Go to Tools menu located at the top and then select Accounts from the pull-down menu.
2. Highlight your Aquiss mail account by clicking on it once from the list, and then selecting properties from the right hand side.
3. From the new window that has appeared, click the Connection tab. You will see a tick box and a drop down menu showing you your connections.
4. Either untick the box or force the account to use Local Area Network. Click Apply and then ok.
5. Repeat this process for all e-mail accounts that you have listed within Windows Mail.
6. Close and reopen the Windows Mail client application.