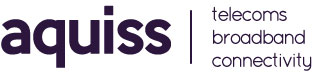Setting up Email in Mozilla Thunderbird (POP3)
- 11/09/2008 9:09 AM
Please Note:
Before email will work for the first time you need to request this service to be activated on your Aquiss account. Please contact Aquiss services by either emailing support@aquiss.net or by calling 01746 708090. This process is for anyone wanting to use POP3 for their email. This means all mail will be downloaded to your PC and will not be accessible from any other PC. If you wish to be able to access your emails from multiple PC’s then you can use IMAP (see separate process for Thunderbird IMAP setup) or you could use Aquiss Webmail.
Setting up for the first time:
1. Start Thunderbird. This may be visible when you click the Start button in Windows or you may have to navigate to Programs, Mozilla Thunderbird. Once Thunderbird has loaded, go to the Tools menu located at the top and then select Account Settings from the drop-down menu.
2. Click the Add Account button. Ensure the selected option is Email account and click Next.
3. You'll then be asked to enter Your Name. This is purely for Display so enter it as you wish your email name to be seen (eg. Fred Bloggs) .
4. Now add your email address and click Next. If using Aquiss email this will be in the format anything@username.aquiss.com
5. Now you are asked to choose POP or IMAP for your incoming server. Choose POP and enter the incoming mail server name or IP address. If using Aquiss email this will be pop3.aquiss.net
6. Remove the tick from Use Global Inbox and click Next.
7. Your will be asked to add your user name information. Fill the Incoming and Outgoing User Name fields with your Aquiss username. This is the one that you chose when you subscribed. If your username you selected was fredbloggs, then your username you need to enter is fredbloggs and then click Next.
8. Complete the Account Name field and click Next. The is how the account will appear in the Thunderbird display window and does not affect how the email account works.
9. Congratulations appears. Click Finish. You now need to create the outgoing mail server entry.
10. While still in the Account Settings window select Outgoing Server (SMTP) at the bottom of the left pane and then select ADD on the right side of the window.
11. Enter the following to use the Aquiss outgoing server: Description: Aquiss SMTP Server Name: smtp.aquiss.net Port: 25 Then remove the tick under Security and Authentication and click OK.
12. Select your account Name (created above) in the left pane and then in the right pane make sure that the Outgoing Server (SMTP) is set to Aquiss SMTP (drop down list).
13. Click OK and you’re done. 14. You’re now ready to send and collect your email. You can do this selecting your new account and pressing the Get Mail button at the top of Thunderbird. You will be prompted for your Aquiss password.